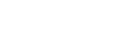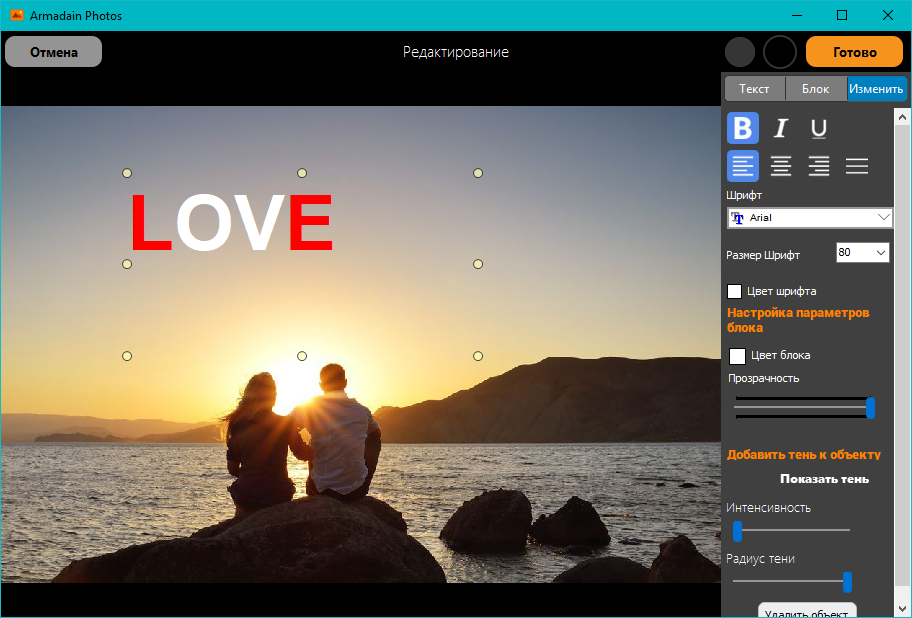
Перейдите в Редактирование и выберите «Надпись».
Инструмент Надпись позволяет добавить произвольных текст к фотографии и отформатировать его.
Добавление текста
Можно добавить как текст,так и прозрачную область. Чтобы добавить текст нажмите кнопку «Текст» в панели редактирования справа.
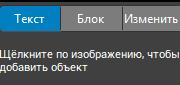
Затем выделите область, где хотите написать текст, введите надпись и нажмите «Применить»
Вы попадете в режим редактирования. Теперь поле с текстом можно перетаскивать. Чтобы отредактировать текст, щелкните два раза по полю с текстом и выделите нужный фрагмент для редактирования.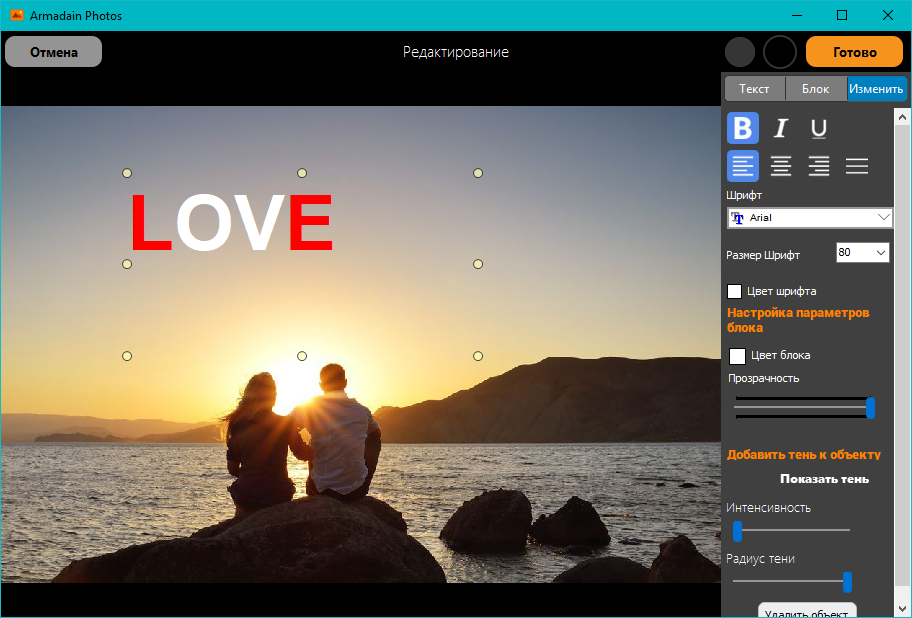
Редактирование текста
Панель редактирования позволяет задать шрифт, размер текста, цвет, расположение его внутри блока. Для текста также можно применить тень. Обратите внимание, что после сохранения изображения с текстом, будет произведено сглаживание, которое уменьшит эффект тени, по этому задавайте параметры чуть выше желаемых.
Вы можете редактировать текст, щелкая два раза левой кнопкой мыши по блоку с текстом. Для того чтобы создать новый блок с текстом нажмите кнопку «Текст».
Добавление блока
Добавление блока позволяет акцентировать внимание на тексте. Чтобы добавить блок нажмите «Блок» и нарисуйте его в соответствии с Вашими предпочтениями.

После добавления блока нажмите «Применить». Откроется панель редактирования. На этой панели найдите раздел «Настройка параметров блока»
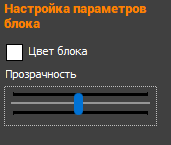
Задайте цвет блока и его прозрачность.
Текст и блок
После добавления блока снова нажмите «Текст» и нарисуйте поверх блока поле для текста и заполните его текстом.
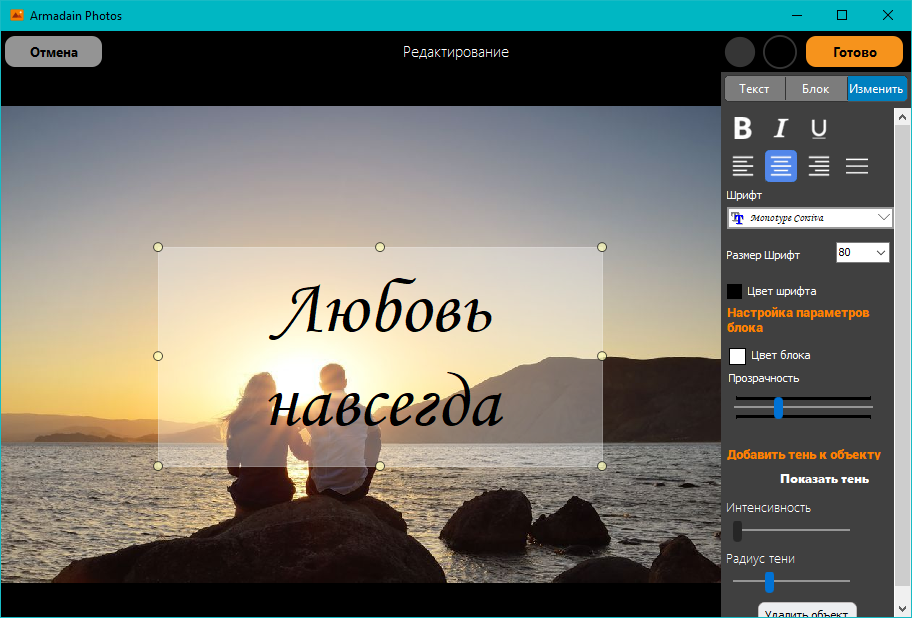
Отредактируйте текст по Вашему желанию. Можно настроить прозрачность как текста так и блока, просто выбран нужный объект.