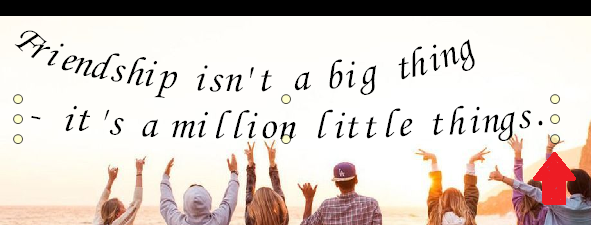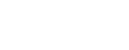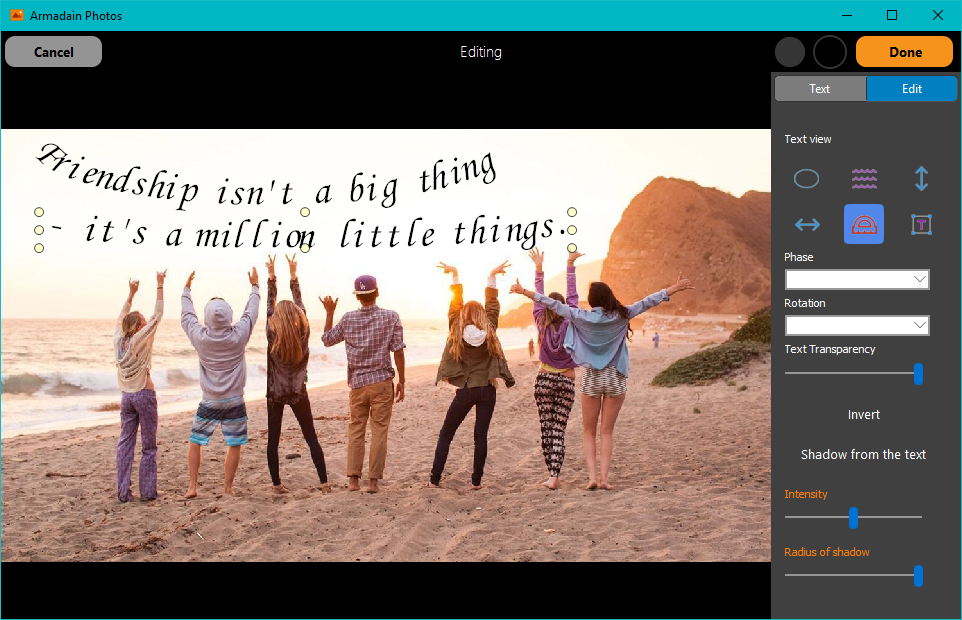
Adding a Shaped Text
Go to Edit and select “TextArt”.
The TextArt tool allows you to add curly text to an image.
To add text, select “Text” in the edit panel on the right. Then enter the text and press “OK”, “Edit” will be automatically selected. Note that the block with the text is one-line. To add a long phrase, add a few blocks with the text, as in the image below.
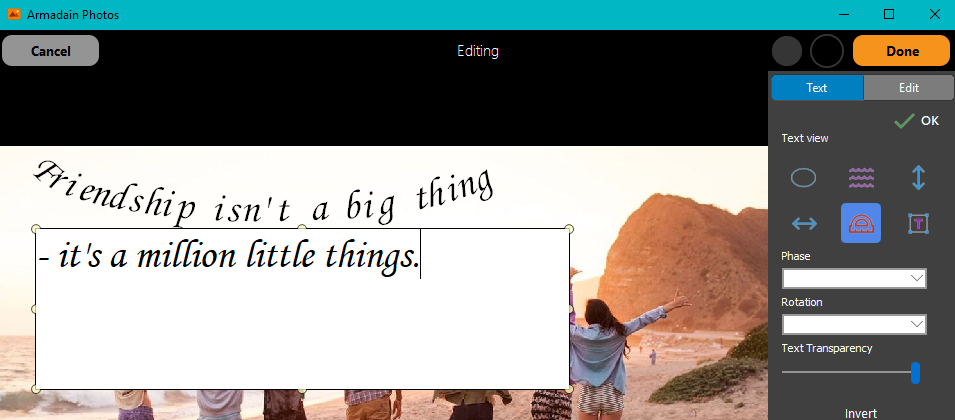
After clicking the “OK” button, you can select a text style from several options. You can choose for each block you can specify your own style.
The button in the form of a letter T allows you to select the font, its size and color.
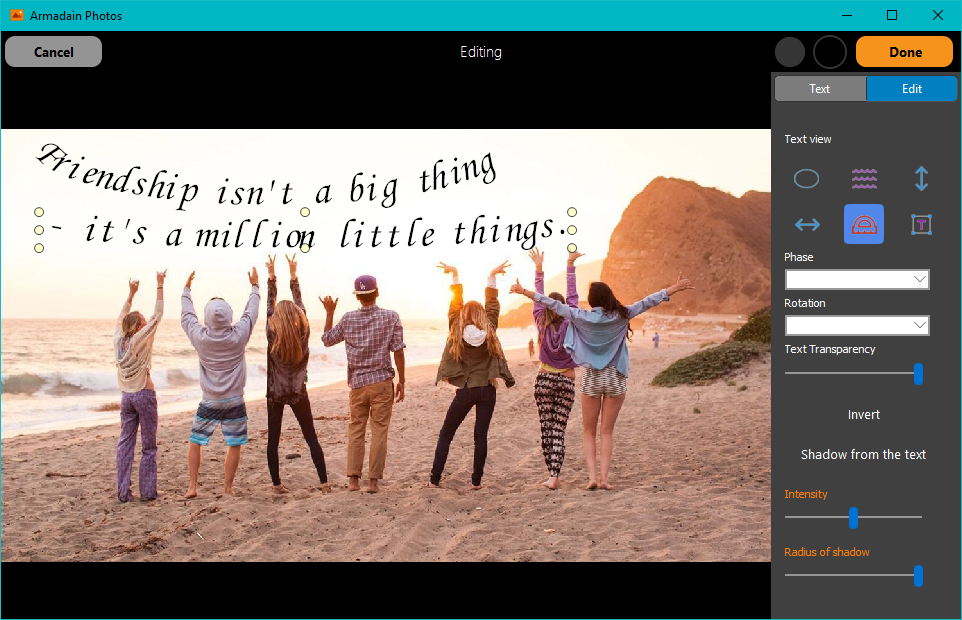
For text, you can specify a shadow and transparency. For most text styles, the distance between letters is specified by changing the block size. Select the block and pull by the point. You will notice how the distance between the letters began to change.